你有没有想过,电脑里装个虚拟机,就像是给电脑开了一个小天地,可以同时运行多个操作系统,就像是在同一片天空下,同时欣赏日出和日落。今天,就让我带你一起探索这个奇妙的世界,手把手教你如何下载安装虚拟机吧!
一、虚拟机是什么?
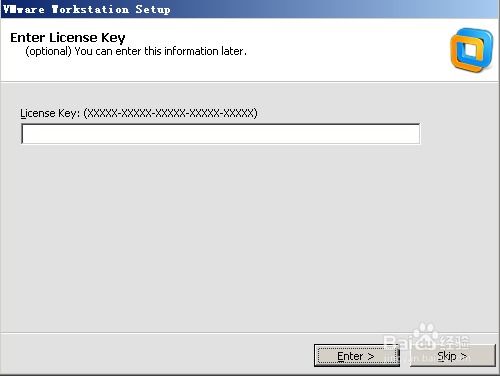
虚拟机,简单来说,就是在一台物理电脑上模拟出多个独立的计算机系统。这样,你就可以在同一个电脑上同时运行Windows、Linux、macOS等多个操作系统,就像是在同一片天空下,同时拥有多个世界。
二、为什么要用虚拟机?
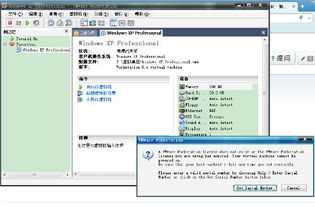
1. 兼容性:有些软件或游戏只能在特定操作系统上运行,使用虚拟机可以轻松解决这个问题。
2. 安全性:虚拟机可以隔离操作系统,即使虚拟机中的系统出现问题,也不会影响到主系统。
3. 方便性:虚拟机可以快速创建和删除,方便你进行各种实验和测试。
三、如何选择虚拟机软件?

市面上有很多虚拟机软件,如VMware、VirtualBox、Hyper-V等。下面,我就来为你介绍一下这三款软件的特点:
1. VMware:功能强大,支持多种操作系统,但价格较高。
2. VirtualBox:免费开源,操作简单,适合初学者。
3. Hyper-V:微软官方出品,与Windows系统兼容性较好,但只能在Windows 10专业版及以上版本使用。
根据你的需求,选择一款适合自己的虚拟机软件吧!
四、虚拟机下载与安装
以VirtualBox为例,以下是下载和安装的步骤:
1. 下载VirtualBox:访问VirtualBox官网(https://www.virtualbox.org/),下载适合你操作系统的版本。
2. 安装VirtualBox:双击下载的安装包,按照提示进行安装。
3. 下载虚拟机镜像:在VirtualBox官网或其他网站下载你想要的操作系统镜像文件。
4. 创建虚拟机:
- 打开VirtualBox,点击“新建”按钮。
- 输入虚拟机名称,选择操作系统类型和版本。
- 分配内存和存储空间。
- 点击“创建”按钮。
5. 导入虚拟机镜像:
- 在虚拟机列表中,右键点击你创建的虚拟机,选择“设置”。
- 在“存储”选项卡中,点击“光驱”旁边的光盘图标。
- 选择“添加虚拟光驱文件”。
- 导入你下载的操作系统镜像文件。
6. 启动虚拟机:
- 在虚拟机列表中,双击你创建的虚拟机。
- 按照操作系统安装向导进行安装。
恭喜你,现在你已经成功安装了一个虚拟机,可以开始你的多系统之旅了!
五、虚拟机使用技巧
1. 优化虚拟机性能:在虚拟机设置中,适当调整内存、CPU等参数,以提高虚拟机性能。
2. 共享文件夹:在虚拟机设置中,可以设置共享文件夹,方便你在主系统和虚拟机之间传输文件。
3. 快照:虚拟机支持快照功能,可以保存虚拟机的当前状态,方便你进行实验和恢复。
现在,你已经成为了一个虚拟机高手,可以尽情地在电脑上探索这个奇妙的世界了!记得,多尝试,多学习,你一定会收获满满!
